Listen to the podcast :
Introduction
Developing a watch face for Android can be an exciting process, especially when customizing its appearance with background images. However, many Android developers encounter issues when trying to add a background image that doesn’t display properly, despite being in the correct drawable folder and referenced in the code.
In this guide, we’ll walk through how to successfully add and display a background image for your Android watch face and explore common pitfalls along the way.
Problem Statement
You’ve designed a custom watch face, and now you’re trying to add a background image to complete the look. Even though the image is in your @res/drawable folder and referenced in your XML, it simply doesn’t show up when running the watch face on a device or emulator. This issue can stem from various causes, such as incorrect image dimensions, resource referencing errors, or issues with ambient mode settings.
Solution: Adding a Background Image for Android Watch Face
To make sure your background image appears correctly, let’s review each step in detail. Follow these steps to ensure your image displays properly in both normal and ambient modes of your watch face.
1. Check Image Resource Location and Format
Ensure the image you want to use as a background is located in the @res/drawable folder. It should be in a format supported by Android (such as .png or .jpg), and ideally, its resolution should match the watch face size to avoid scaling issues.
Let’s assume your watch face is 450x450. Your image should either match this size or be a high-quality version that scales down nicely.
2. Correct XML Structure for Watch Face Background
In Android Studio, you’re likely working with XML to define the watch face layout. The structure of your XML is important, as it determines how elements like images are rendered on the watch face.
Here’s a template you can follow to correctly add the background image:
<WatchFace width="450" height="450">
<Metadata key="CLOCK_TYPE" value="DIGITAL"/>
<Metadata key="PREVIEW_TIME" value="10:08:32"/>
<Scene>
<!-- Set the background image to fill the watch face -->
<Image resource="@drawable/background1" x="0" y="0" width="450" height="450" alpha="255">
<!-- Adjust alpha for ambient mode -->
<Variant mode="AMBIENT" target="alpha" value="255" />
</Image>
</Scene>
</WatchFace>
- Width and Height: These are set to
450x450to match the watch face dimensions. - X and Y Coordinates: These are set to
0, 0to ensure the image is positioned correctly on the canvas. - Alpha and Ambient Mode: By default, we set
alpha="255"(fully opaque) in normal mode, and in ambient mode, it retains the same opacity.
Make sure to reference your image using @drawable/background1, replacing background1 with the actual filename of your image in the drawable folder.
3. Scaling and Dimensions
One common issue when adding a background image is improper scaling. If your image dimensions are too large or too small, it may not render correctly. In the above XML, the width and height of the image are set to match the watch face dimensions.
4. Handle Ambient Mode Properly
In Android Wear development, ambient mode is a power-saving feature that reduces the display’s complexity. While your background image may display correctly in normal mode, it might not appear as expected in ambient mode due to restrictions like color reduction or opacity changes.
In the XML example above, we added:
<Variant mode="AMBIENT" target="alpha" value="255"/>
This keeps the image fully opaque in ambient mode. Depending on your needs, you might want to experiment with a lower value (e.g., alpha="100") to fade the image in ambient mode or even switch to a simpler, lower-resolution version of the image for that mode.
5. Test on Emulator and Device
Testing is critical to ensure the background image displays correctly. Once you’ve updated your XML, run the project in the Android Studio emulator. Try switching between normal and ambient modes to verify the behavior of your image.
Additionally, if possible, test on multiple devices to ensure compatibility with both square and round watch faces. If the background is not visible or looks distorted, revisit the scaling and image format.
Other Solutions
Solution A: Using Java or Kotlin Code
If XML isn’t enough, you can set the background image programmatically in Java or Kotlin using the Canvas API. Here’s an example in Kotlin:
class MyWatchFace : WatchFaceService.Engine() {
private lateinit var backgroundBitmap: Bitmap
override fun onCreate() {
super.onCreate()
// Load the background image
backgroundBitmap = BitmapFactory.decodeResource(resources, R.drawable.background1)
}
override fun onDraw(canvas: Canvas, bounds: Rect) {
// Draw the background image on the canvas
canvas.drawBitmap(backgroundBitmap, 0f, 0f, null)
}
}
In this approach, you load the image and draw it directly onto the Canvas each time the watch face updates. This gives you more control over the drawing process, but requires more manual setup compared to XML.
Solution B: Use a Scalable Vector Graphic (SVG)
If your background image contains simple shapes or can be represented as a vector, you might want to use a vector drawable (.xml) instead of a bitmap. This allows for better scaling across different screen sizes.
Conclusion: Wrap-Up
Adding a background image for Android watch faces is a straightforward process, but you need to ensure that the image is sized correctly, referenced properly, and tested for both normal and ambient modes. By following the steps above, you should be able to resolve common issues with missing or incorrectly displayed background images.
Social Hashtags
#AndroidWatch #AndroidWatchFace #AndroidWearables #AndroidWatchTips #WatchFaceCustom #AndroidCustomization
Want to customize Watch Face in your Android Watch app?
Get expert help setting your Android watch background. Reach out now!
Testimonials: Hear It Straight From Our Global Clients
Our development processes delivers dynamic solutions to tackle business challenges, optimize costs, and drive digital transformation. Expert-backed solutions enhance client retention and online presence, with proven success stories highlighting real-world problem-solving through innovative applications. Our esteemed Worldwide clients just experienced it.
Awards and Recognitions
While delighted clients are our greatest motivation, industry recognition holds significant value. WeblineIndia has consistently led in technology, with awards and accolades reaffirming our excellence.
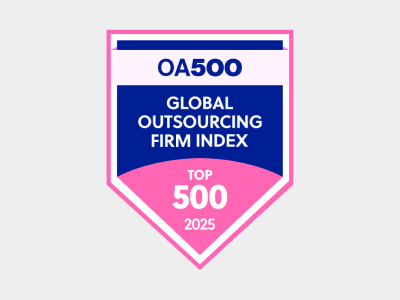
OA500 Global Outsourcing Firms 2025, by Outsource Accelerator

Top Software Development Company, by GoodFirms

BEST FINTECH PRODUCT SOLUTION COMPANY - 2022, by GESIA
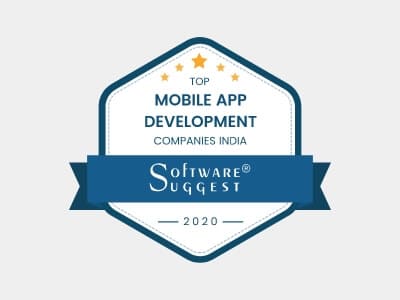
Awarded as - TOP APP DEVELOPMENT COMPANY IN INDIA of the YEAR 2020, by SoftwareSuggest